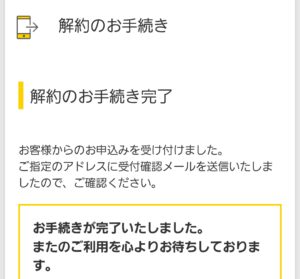今回はThinkPad E595のメモリを増設してみました
すでにお使いの方、またこれから中古で購入される方などは参考にしてください
やったことがないので増設なんてできるか心配でしたが
すっごく簡単でした!
これから増設しようとする方に向けて
増設の手順等を簡単にまとめてみましたので御覧ください
事前準備
まずは以下の2点をおこなってください
高速スタートアップの無効化
内臓バッテリーをオフ
①高速スタートアップをWindowsの設定からオフにする
スタートメニュー
↓
設定⚙
↓
電源とスリープ
↓
電源の追加設定
↓
左側にある「カバーと閉じたときの動作の選択」
↓
現在利用可能ではない設定を変更します
↓
高速スタートアップを有効にする(推奨)のチェックを外す
↓
変更を保存
②内臓バッテリーを無効化する
パソコンを再起動してロゴが出現する前に「F1」キー
↓
Config
↓
Disable Built-in Battery
↓
Enter
↓
Setup Confirmation
↓
Yes
↓
Enterキーを押す
すると電源が自動的にシャットダウンします
これで心置きなく裏蓋を開けることができる!
裏蓋を開ける!
まずは裏蓋のネジをを外します
このネジ、どんなに回しても外れることはないみたいなので、ネジをなくす心配がなくて安心です
そして問題はこの後
僅かな隙間に細い板状のものを差し込んで少しずつ開けていくというのです
ホントに?開くの?と思いましたが開きました!
僕はブッ〇・オフのポイントカードで開けました(笑)
プラスチックで出来たやつが好ましいです
スクレーパーなどを使ったほうがいいと思います
ダイソーとかにも売ってると思いますが、一応こんなやつ↓です
既存のメモリを抜く!そして挿す!!
ここまで来たらあとは簡単!
既存のメモリを抜きます!
両端にある留め具?のようなものを軽く指で広げれば簡単に外すことができました
スロットは2つあるので、そこに購入したメモリを差し込むだけです




終わりっ!(適当か)
でもホントにこれだけでした
実際に購入したメモリ
ちなみに僕が購入したメモリはコチラです
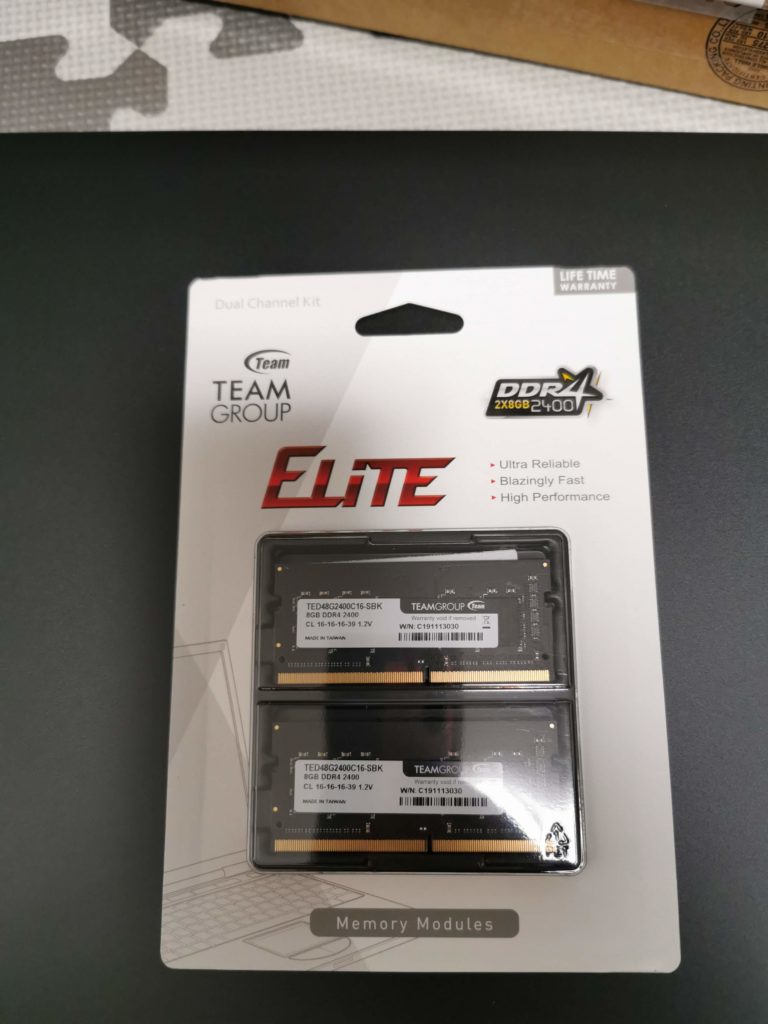
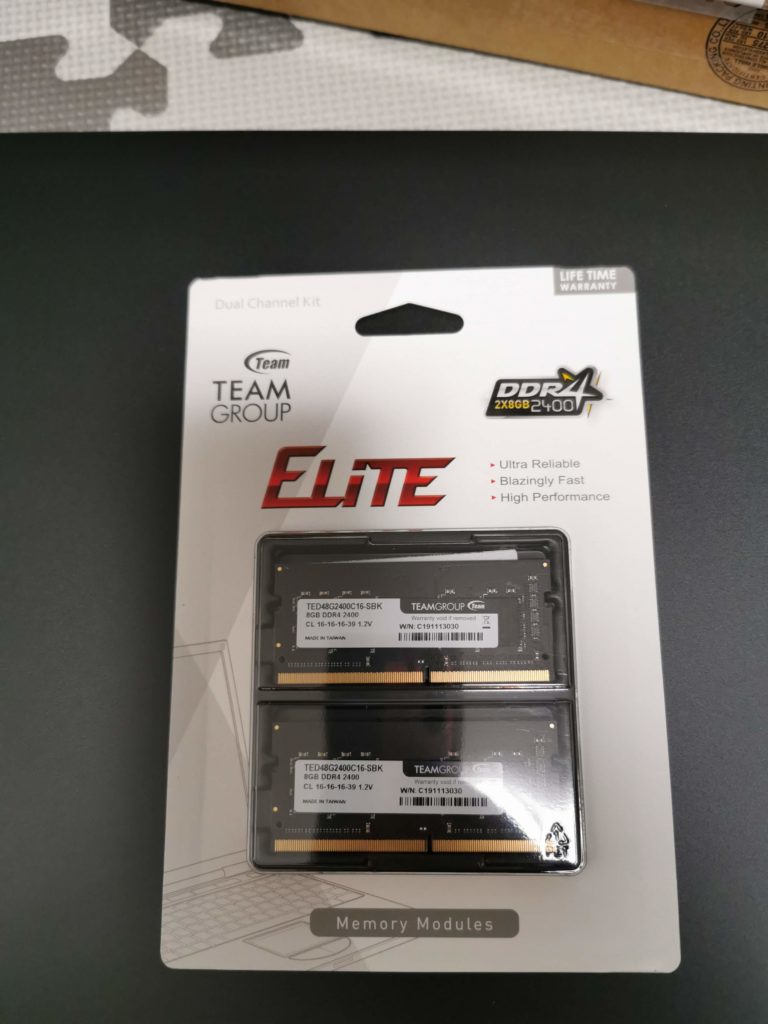
【Team ノートPC用 SO-DIMM DDR4 2400MHz PC4-19200 8GBx2枚組 16GBkit 無期限保証】
正直あまり詳しくないので、どれがいいのかもよく分かりませんでしたが、
動作も正常ですし、不具合もないので問題ないかと思います
メモリ容量の確認方法
あとは普通に電源を入れ、設定からメモリが16GBになっていることを確認
スタートメニュー
↓
設定⚙
↓
設定の検索のところに「RAM」と入力
↓
RAM情報を表示すると出るのでそれをクリック
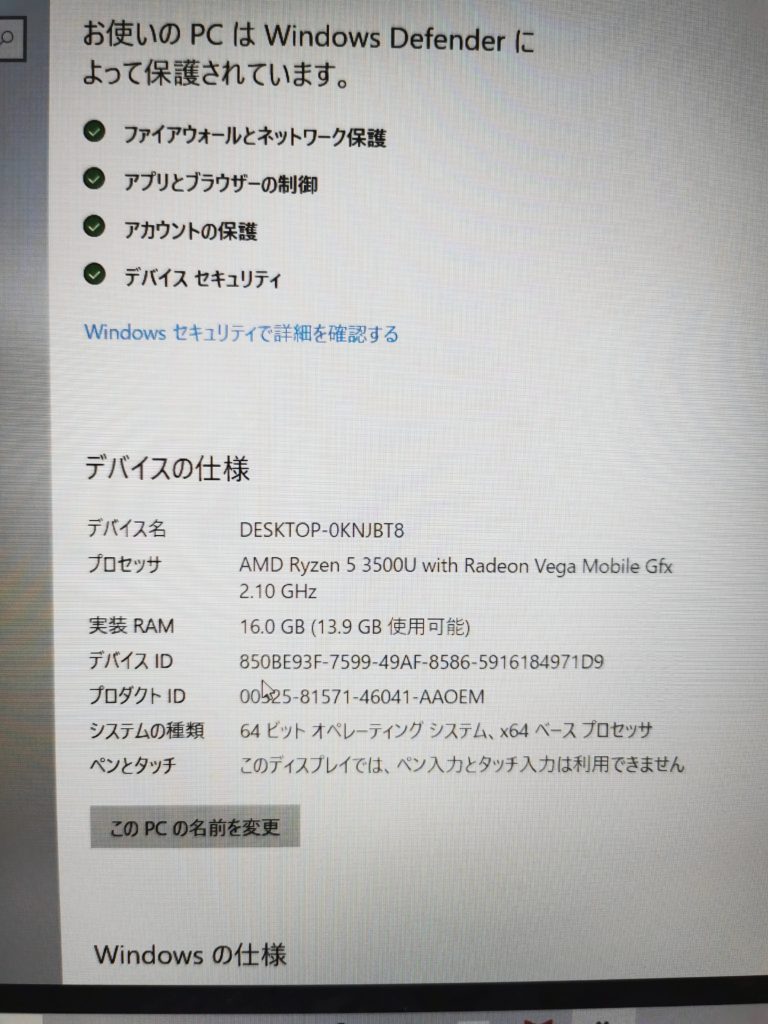
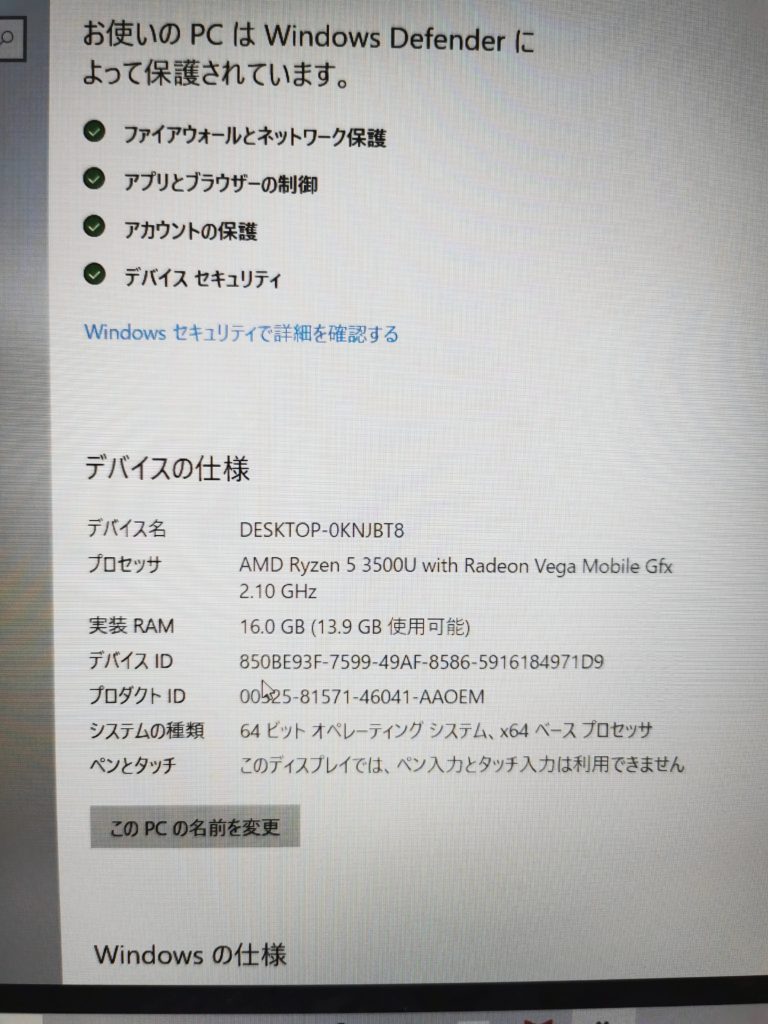
なっとる!!
そして無効にした高速スタートアップを①の手順同様、有効にして終了
こんな僕でも無事に増設できました
だからどんな人にもできるはずです!
感想
やってみればたいしたことはありませんでしたね
高速スタートアップの無効化と、内臓バッテリーのオフをおこなえば、概ね問題ないのかな…というのが感想です
参考になったという方が少しでもいらっしゃれば幸いです